Aug 4, 2015 - To transfer music from PC to iPhone 6/7/8/X is a need for most. After that, click the phone icon on the left corner of the interface.
Rather than carrying around a separate MP3 player or PMP, it's worth considering the iPhone as a music player so you can carry your iTunes library with you. If you've never synced music to your iPhone, follow this iTunes tutorial to see how simple it really is.
Setting Up iPhone Music Transfer

Before following this iPhone syncing tutorial, go through this simple checklist:
- Keep iTunes up-to-date Ensure that you have the latest iTunes software version installed on your computer before plugging in your iPhone. iTunes should automatically check this when it is run, but you can also force an update check by clicking the Help menu and choosing Check for Updates (Mac: click the iTunes menu tab, followed by Check for Updates). Once you have made sure iTunes is up-to-date, close the program again.
- Don't have iTunes installed? If not, you can download the latest version from the iTunes website.
- Remember, iTunes only performs a one-way synchronization Keep in mind that iTunes only performs a one-way synchronization to your iPhone and not both ways. This means any songs found on your iPhone that aren't on your computer will be deleted.
Connecting the iPhone
Follow these steps to see how to connect the iPhone to your computer and select it in iTunes.
Using the dock connector that came with your iPhone, plug it into your computer – this will most likely be the USB port. Download icloud backup to pc.
Run the iTunes software. https://luckydi.netlify.app/story-of-seasons-trio-of-towns-dlc-download.html.
In the upper left part of the iTunes window, click on the iPhone icon, just to the right of the media menu.
You'll be able to see your iPhone in the left iTunes window pane, under the Devices section. You can select any of the media types if you expand the section with the little triangle.
If you can't see your device, then check out out this guide on fixing iTunes Sync Problems for more information.
Automatic Music Transfer Method
The easiest way to transfer music to the iPhone is by using the automatic sync method:
On the iTunes window now showing your device, click on the Music menu tab in the left pane.
Ensure the check box next to the Sync Music option is enabled – click this check box if not.
To enable the transfer of all your music, click the radio button next to the Entire music option.
If you prefer to select only certain songs from your iTunes library, then you'll need to click the radio button next to Selected playlists, artists, albums, and genres. You can specify the playlists, artists, albums, and genres below - scroll down and click on the stuff you want to sync.
Finally, to start automatically syncing music to your iPhone, click the Apply button to commence the transfer process.
How To Download Music To My Computer
Setting up Manual Transfer Mode
If you don't want iTunes to automatically transfer music to your iPhone, it's possible to configure the program for manual syncing. This method offers more control over what iTunes syncs to your iPhone. Before you can do this, you'll first need to switch from the default automatic mode. To see how this is done, follow these steps:
Download Music To Phone From Computer
Near the top of the main iTunes screen, click on the Summary button in the left panel.
Click the check box next to the Manually manage music option to enable this mode. Finally click the Apply to save the settings.
Transferring Music Manually
How To Download Music Onto Phone From Computer Windows 10
Now that you have changed iTunes' sync mode to the manual transfer method, you can start selecting the songs and playlists you want to copy to the iPhone. Follow this quick tutorial to see how to select and drop music onto your iPhone:
In the left iTunes window pane, locate the Library section. Underneath this, click on the Songs option. You can also select Albums, Artists or Genres, then click through to find songs and videos that match.
You can now easily drag and drop songs from the main iTunes window to your iPhone via its icon (in the left pane under Devices). If you've got a lot of songs to manually transfer, then hold down the [CTRL] key (for Mac use the [command] key) and choose your songs – this will then enable you to drag the selected group of songs to your iPhone in one go.
As an alternative to manually dragging songs to your iPhone, consider using iTunes playlists. These are easy to setup and will save you heaps of time when syncing. If you have previously created iTunes playlists that you want to sync to the iPhone, just drag and drop these in the same way onto the iPhone icon in the left pane.
Tips

- If you've already got iTunes installed, but discover it fails to run or has problems updating, then it's worth downloading and re-installing an up-to-date version from the iTunes website – it may just fix the problem! After this step you may need to restore your iTunes library from a previous backup.
- iTunes helps you to see how much storage space is remaining on your iPhone. It's recommended to check this before transferring songs and you can use the capacity meter near the bottom of the screen to help you.
It may seem odd, but when you look for music in the 21st century for your Samsung Galaxy Note 3, you look to your computer, not to a stereo system. Even the once ubiquitous stack of CDs or shelf full of albums is now replaced by the humble PC. So why not purloin a few of the tunes stored there and copy them to your phone? Here’s how it works:
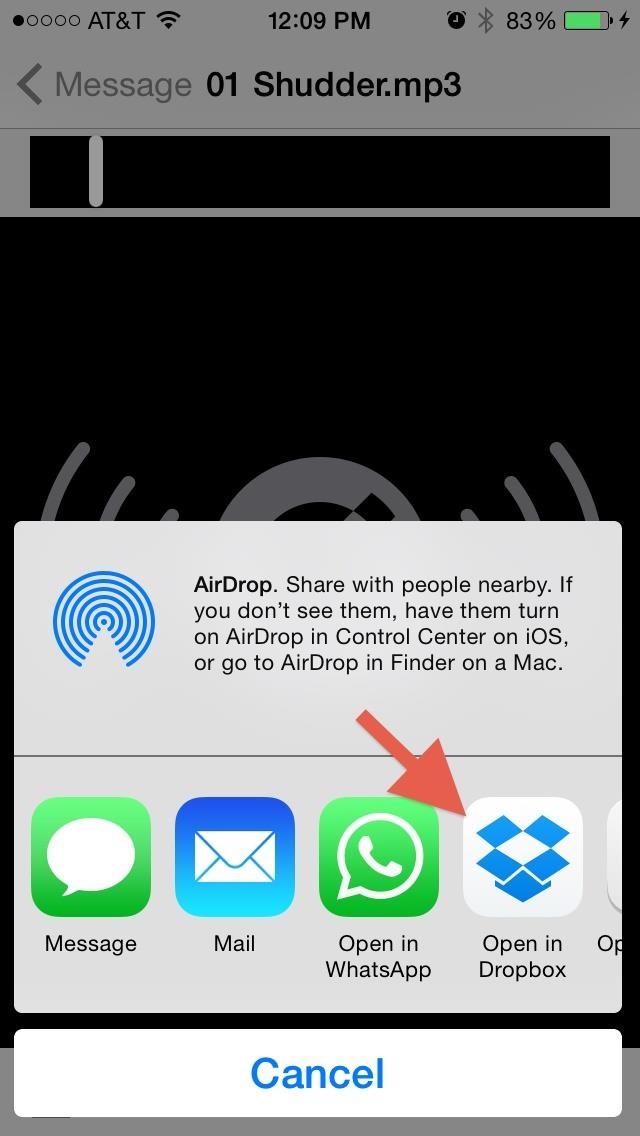
Connect the phone to the PC. Free album templates.
Use the USB cable that comes with the phone.
If you have trouble, ensure that your phone is connected as a media player or uses something called MTP.
Over on the PC, the AutoPlay dialog box appears in Windows, prompting you to choose how best to mount the phone into the Windows storage system.
On the PC, choose Windows Media Player from the AutoPlay dialog box.
The option may be labeled Sync Digital Media Files to This Device.
If the AutoPlay dialog box doesn’t appear, start the Windows Media Player program.
On the PC, ensure that the Sync list appears.
Click the Sync tab or the Sync toolbar button to view the Sync list. Your phone should appear atop the list.
Youtube mp3 download. Why don't you sta.
If you have a MicroSD card installed in your Galaxy Note, you find two sync locations. Choose Card to save music to the MicroSD card; choose Phone to use internal storage. Either location is fine, but external storage (MicroSD or card) most likely has more room.
Drag to the Sync area the music you want to transfer to your phone.
You see a list of songs that appear in the Sync list. To add more, drag an album or individual song into the Sync list. Dragging an album sets up all its songs for transfer.
Click the Start Sync button to transfer the music from the PC to your Galaxy Note.
The Start Sync button may be located atop the list, or it might be found on the bottom, depending on the version of Windows Media Player.
Close the Windows Media Player when the transfer is complete.
Or keep it open — whatever.
Unplug the phone from the USB cable.
• • • Here's just SQL Server 2014 Management Studio • • • SQL Server 2014 Express with Advanced Services • • • You likely just want SQL Server 2012 Express with Tools. This download includes SQL Management Studio. Windows home server iso download.
You can unplug the USB cable from the computer as well.
You cannot use iTunes to synchronize music with your Galaxy Note.
Another option for copying music is to use the Samsung Kies program.
The phone can store only so much music! Don’t be overzealous when copying over your tunes. In Windows Media Player, a capacity-thermometer thing shows you how much storage space is used and how much is available on your phone. Pay heed to the indicator!